こんにちは、のらねこです。
今回はサーバ移行のためにSSL化(https)にしていたものをサーバ側での暗号化を待たずにワードプレスの設定で間違えてhttpからhttpsに変えてしまい、ログイン出来なくなった時の対処法です。
結論として、Wpのデータベースにアクセスし、手動でアドレスを変更すれば入れます。
httpsに設定してしまうと
元々のサイトはhttpsで暗号化されていたお名前ドットコムからConohaWingに乗り換えた際に、Conoha側の独自SSLに時間がかかり、Wordpressの設定からhttpsにいじってしまうと、Web上では「危険なサイト」(証明書なし)と見えてしまい、ログイン画面すら出てこなくなります。
本来はコノハウィングで暗号化した後にやればいいのですが、やってしまったものはしかたない。
何せログイン画面にすら辿り着けなくなるので、お手上げ状態になってしまいます。
復旧方法は以下の通りです
サーバー管理画面からデータベースにアクセスする
基本的にはワードプレスのデータベースの記述を直すことで復旧できます。
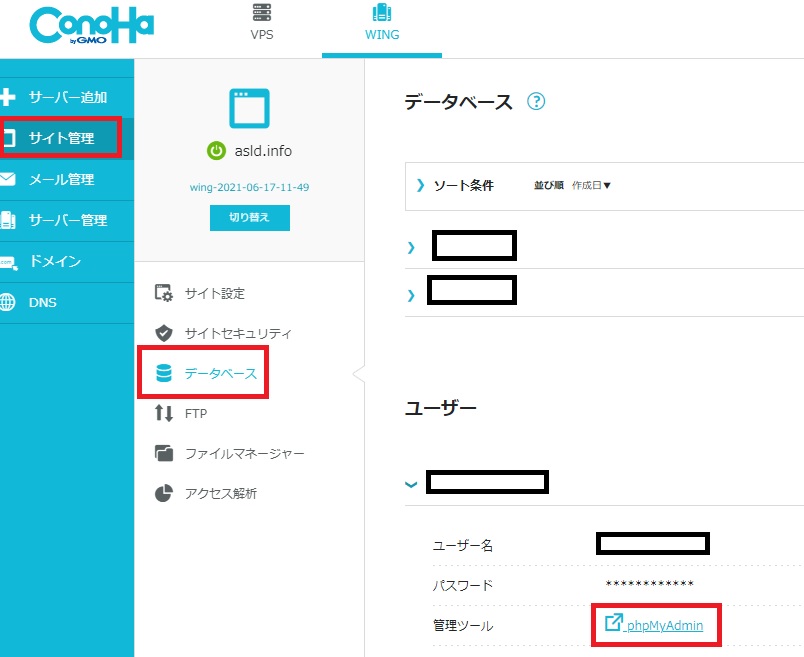
サイト管理→データベースからphpMyAdminにログインします。

ユーザー名とパスワードは、サイトのものではなくワードプレスをインストールしたデータベース名とパスワードです。
前の画面にデータベース名はあると思いますが、一応コピペで貼ってください。デフォルトだと何故かログインできませんでした。
wp-optinonsフォルダを探す
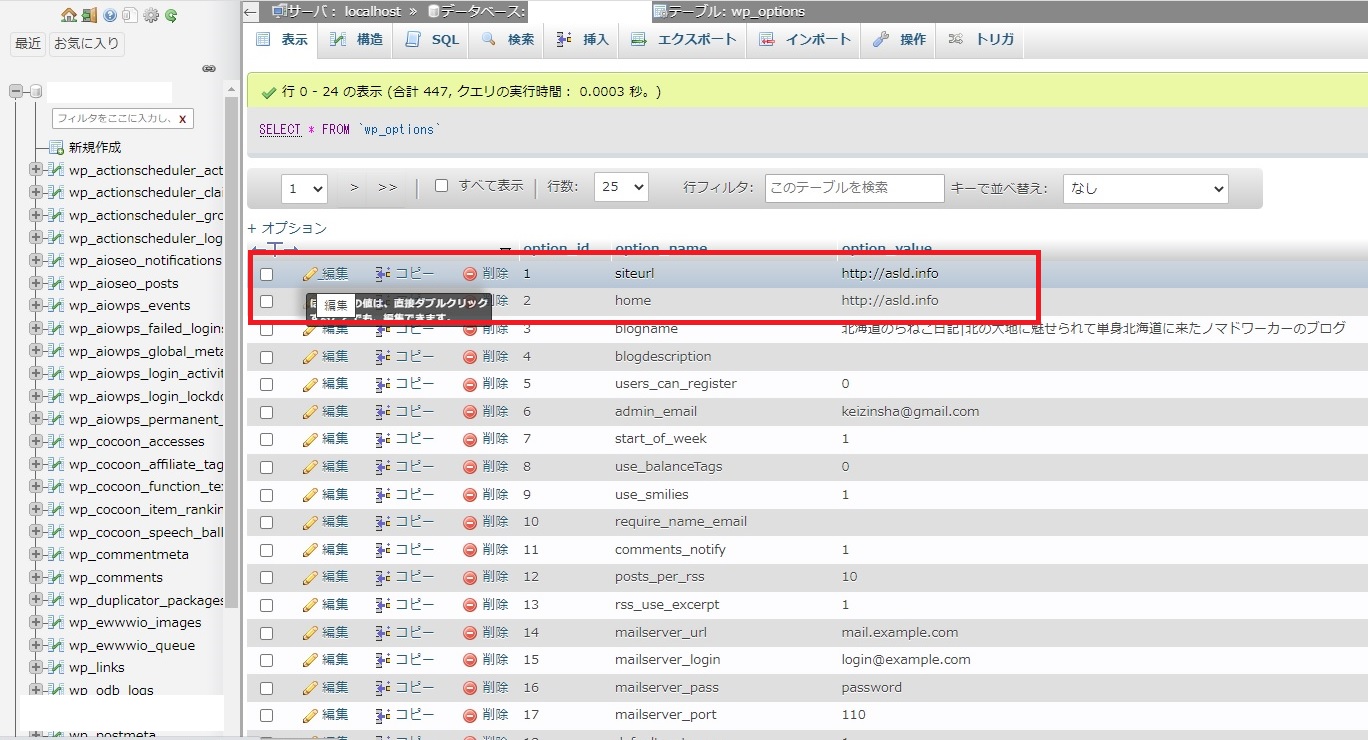
データベースにアクセスできたら、wp-optionsのフォルダを探します。探すと上のようになるはずですので、赤で囲った2つのファイルを修正します。
編集から、「https~」となっているものを「http~」に直して保存します。
直すファイルは「siteurl」と「 home 」の2つです。
httpから始まるアドレスでログインする
上の作業で、httpから始まるアドレスに戻せているので、自分のサイトにログインし、ワードプレスの設定もhttpに戻して保存します。
復旧おわり・まとめ
以上、Webから復旧する際のまとめでした。
使っているレンタルサーバ会社によって、初めの画面は若干違いますが、データベースをいじるときには「phpMyAdmin」を使えることが多いはずなので、間違えたときはデータベースを手動で書き換えて復旧する。
という手順を覚えておけば大丈夫です。
なお、自分のレンタルサーバのデータベースがわからないという時には、サポートに連絡してください。
ちなみに先にFFFTPで接続するための設定をしている場合は、そちらからデータペースをパスワードを探すこともできます。
別記事で書いていますが、サーバーの引っ越しには何らかのトラブルと時間がかかります。
今回もConohaWingのSSLが丸1日経ってもできていなかったためにトラブルになってしまいました。
サーバ移行はじっくり時間のあるときに行いましょう。
ではまた
北の国から…




コメント