こんにちは、のらねこです。
コノハウイングのワードプレスカンタン移行を使って乗り換えてみたので手順をご紹介します。
まず、かんたん移行とは言え、簡単には終わりませんでした^^;
足掛け3日かかってしまったので、その注意点なども併せて書きたいと思います。
乗り換え後は非常に快適ですよ!
用意するもの
以上です
まず、気合がいりますね。これは普通の引っ越しと同じです。
段取りと勢い、やりきる気合が一番大事です。
何せ、Web上のことですから、こちらが思った通りに動くかどうかは結構あやしいものですし、時間も思ったよりかかります。
普通にブログを書いている私たちは、日常的にサーバーやドメインを仕事で扱っている人とは違って、サーバ引っ越しやドメイン移管など、まぁ、数えるくらいしかやらないでしょう。
私も4年ぶりにサーバの管理画面に入るという始末です。ですから素人ですね。
ここではのらねこが特に困った点をまとめていきます。コノハウイングの移転で迷ったら参考にしてください。
ConohaWingへ申し込みからの流れ
まずは、普通に申し込みをして、プラン決定・支払い方法などを決めます。これは説明はいらないでしょう。

申し込みからの流れで行くと、ドメイン移管しますか?(無料)となるので、これをやってしまうと時間がかかります。今回はこれをやりました。だって、独自にドメイン持ってるもの…
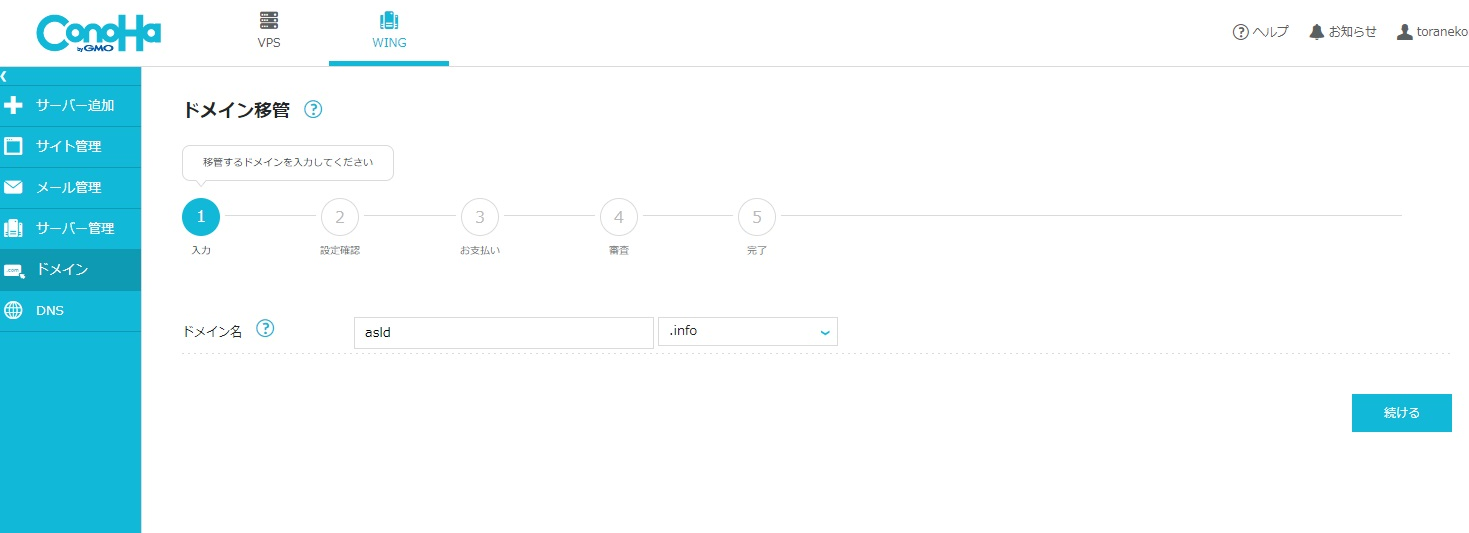
促されれば、そうしますよ。普通。お名前ドットコムで取ったドメインを移管します。
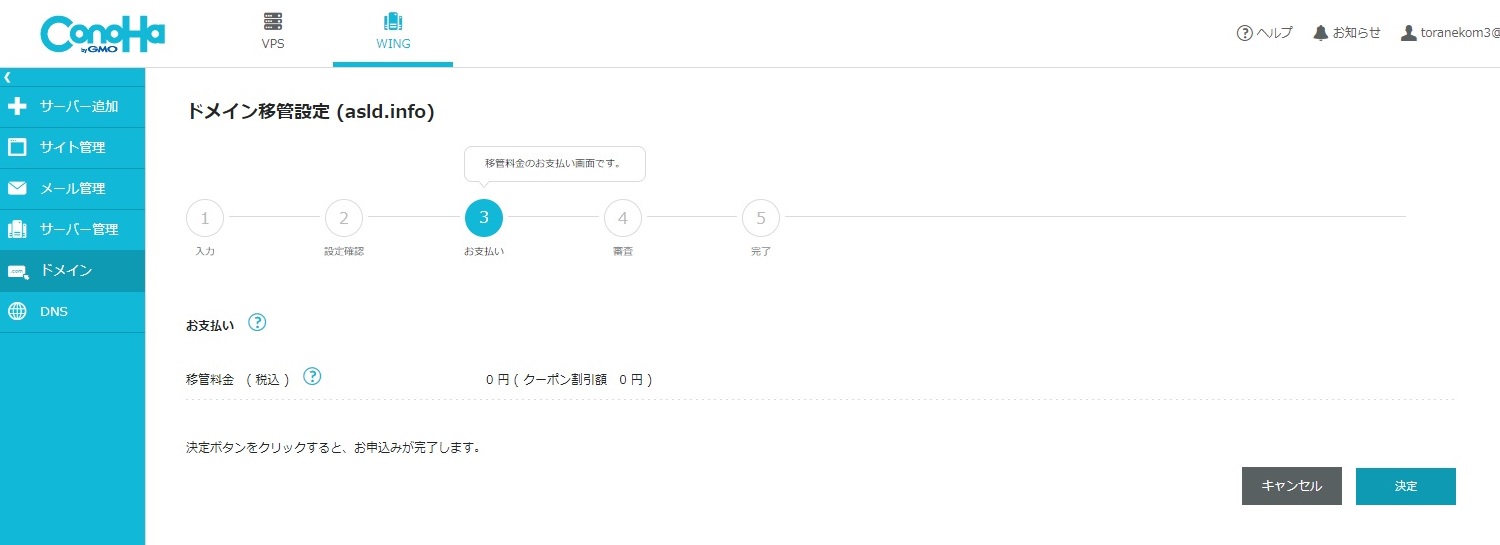
Conoha側(受け入れ側)はこれでOK、次は出る側の設定
元々はお名前ドットコムで持っているドメインなので、お名前ドットコムに「このドメインを外に出しますよ」という設定をします。
同時に「AuthCode」というドメイン移管用のパスワードを貰います。
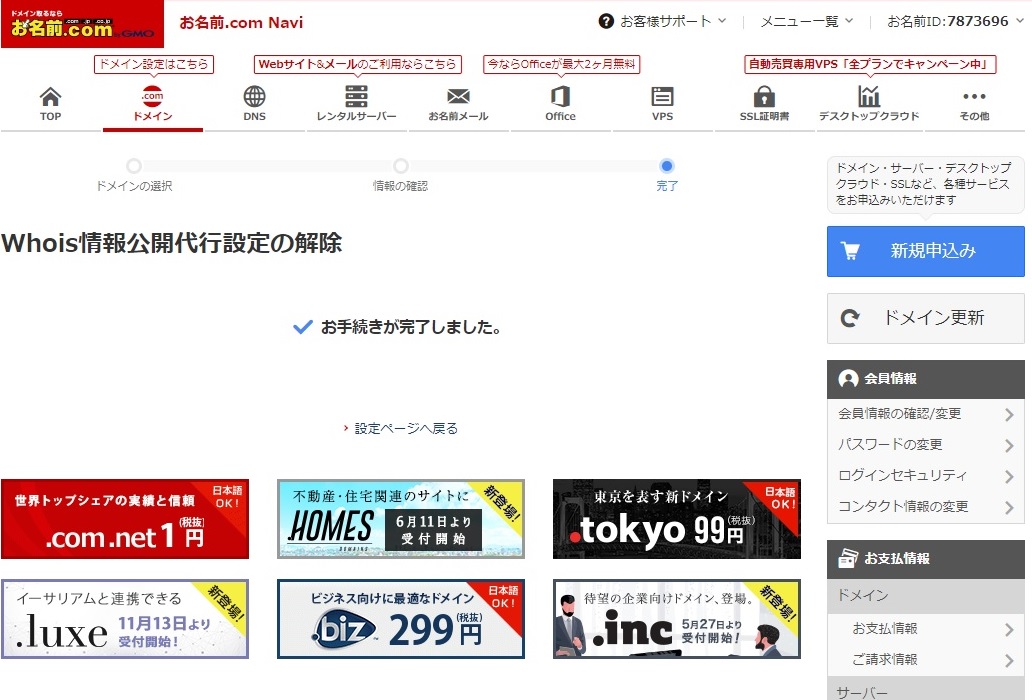
このコードを受け側に渡して「確かに引き渡しました」となるまでに私の場合は1日かかりました。
なお、Whois代理開示情報も解除しないとドメイン移管はできません。
ここまでやった段で、お名前ドットコムからメールとページリンクが来ます。
要約すると…
あなたのドメインを外に出します。後のことはこちらは一切関知しないのでよろしくね。
という感じです。レジストラが変わるのでそれはそうだな、と。
移行後、Conohaからはネームサーバ変更のメールが来ます。
書かれたとおりにネームサーバーを変更・・・と思ったら、勝手に入ってました。
ですから、設定というか、確認してください。
ワードプレスの移行
エラーが出ていても、気にしないでリトライ
次にワードプレスのデータ移行を行います。結論から言いますと何度も違うエラーが出ますが、諦めずに何度もトライしましょう。エラー文言に惑わされないように。
始めはいちいち検証しましたが、無駄でした。とにかく「エラーだったらデータベースも併せてゴミ箱行きにして、再度挑戦」で試しました。
注意しておきたいのは、5回を超えると簡単移行自体はできるのですが、次のSSL化の際に1週間間をおかなければならないことです。
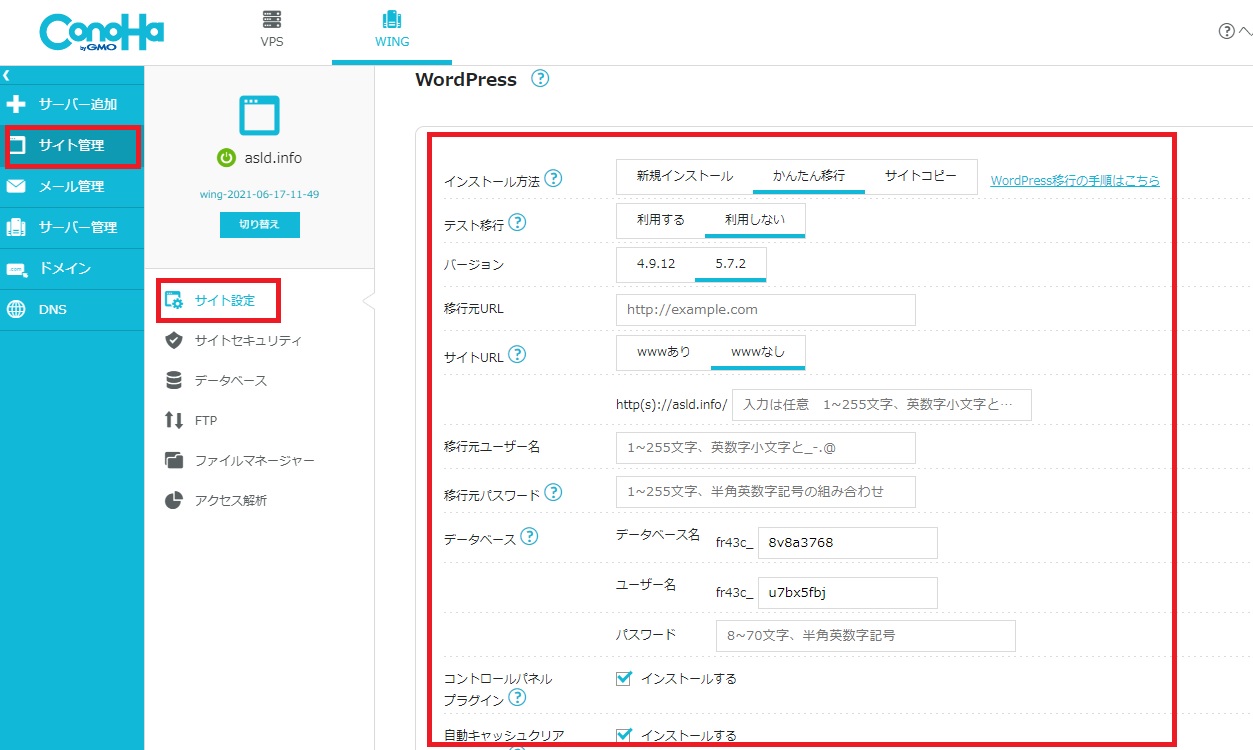
「かんたん移行」、以下のBOXで必要なのはワードプレスへのログインIDとパスワード・新規データベース用のパスワードだけです。
特に、新規データベース用のパスワードはアルファベット・記号・数字の組み合わせというルールだけ守ってください。
一応、上から順に説明しますと
移行の時間は…
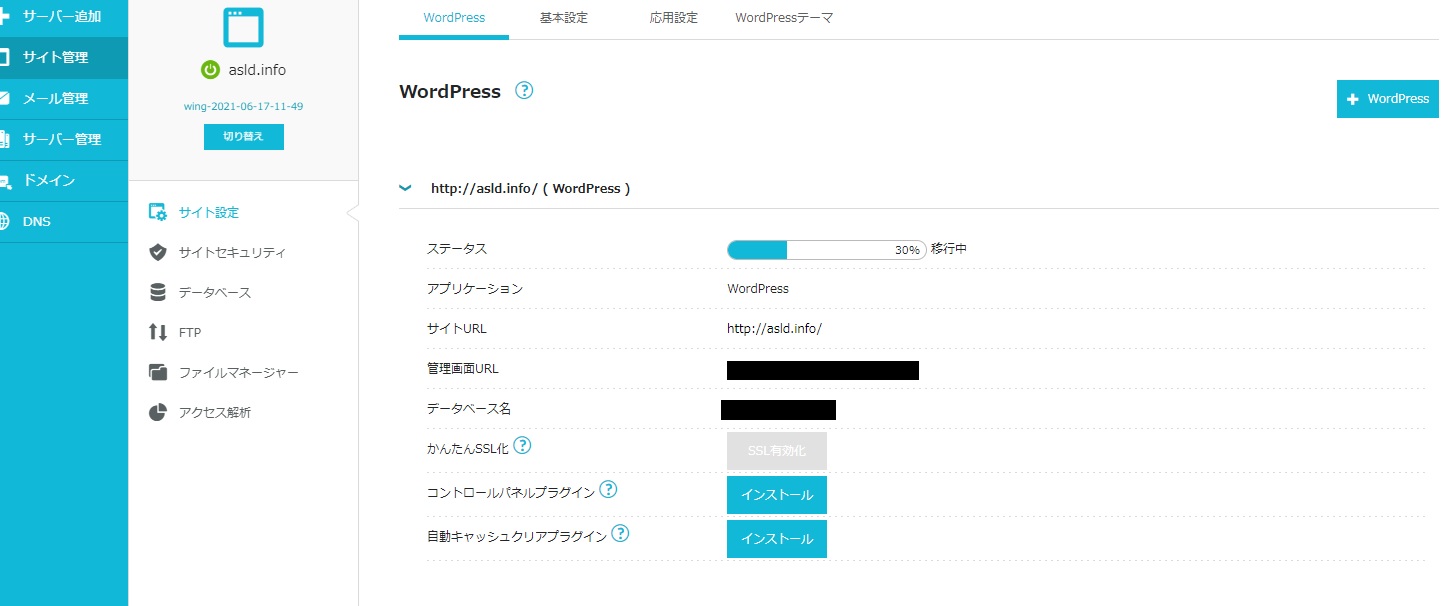
サイトの確認…細かいところは気にしない
終了したら、動作確認用URLが選べるので、チェックします。ただここも、私の環境では100%同じにはなりませんでした。
具体的には、TOPページの写真が全部ダメ(表示されない)で、記事に飛ぶとちゃんとアイキャッチが出る。という具合です。
これが不明で何度もエラーと同じ確認を繰り返しましたが、どうしても同じく画像が出ないので、そのまま進めることにしました。結果、それで正解だったようで、移行後はTOPページの写真もちゃんと移行できていました。
サイトのSSL化
移行ができたら、SSL化をします。無料独自SSLという機能が付いているので、こちらをONに…できません。
浸透に時間がかかっているのか、ここは待ちましょう。途中でSSL化しようとしてもエラーが出ます。
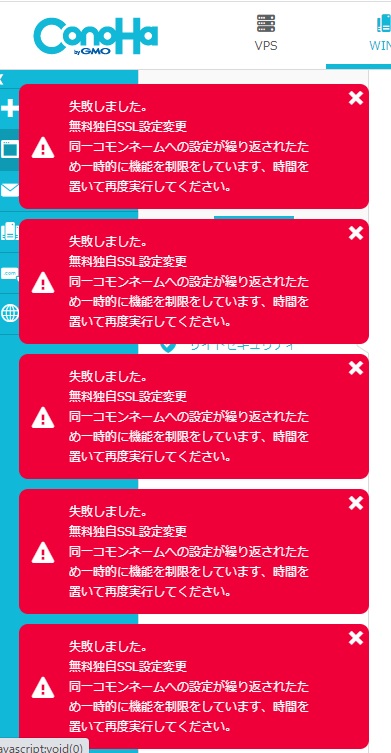
私の環境では、40時間くらい放置してますが、いまだにONにできません。
こちらもエラー文言は様々出ますが、どれも身に覚えがないか自分ではどうしようもないことなので、放置で待ちが正解です。
ONにできれば、終了となります。
手順のまとめと感想
記事の始めに書いた通り、気合と何より時間が必要です。サーバ側での処理を待つ時間が長くなってしまいますし、個々人のページやネットワークの状況で「何時間」と具体的に読めない部分があるので余裕を持って移行をしたほうが良いです。
ドメイン移管を後でするなら、恐らくサクサク進めは1時間もかからないでしょう。
今回はConohaWingのガイダンスに従う流れでドメイン移管を一緒にしてしまったため、時間がかかったものと思います。
これから移行をお考えのあなたは、スケジュールに十分余裕を持って行ってください。
ではまた
北の国から…

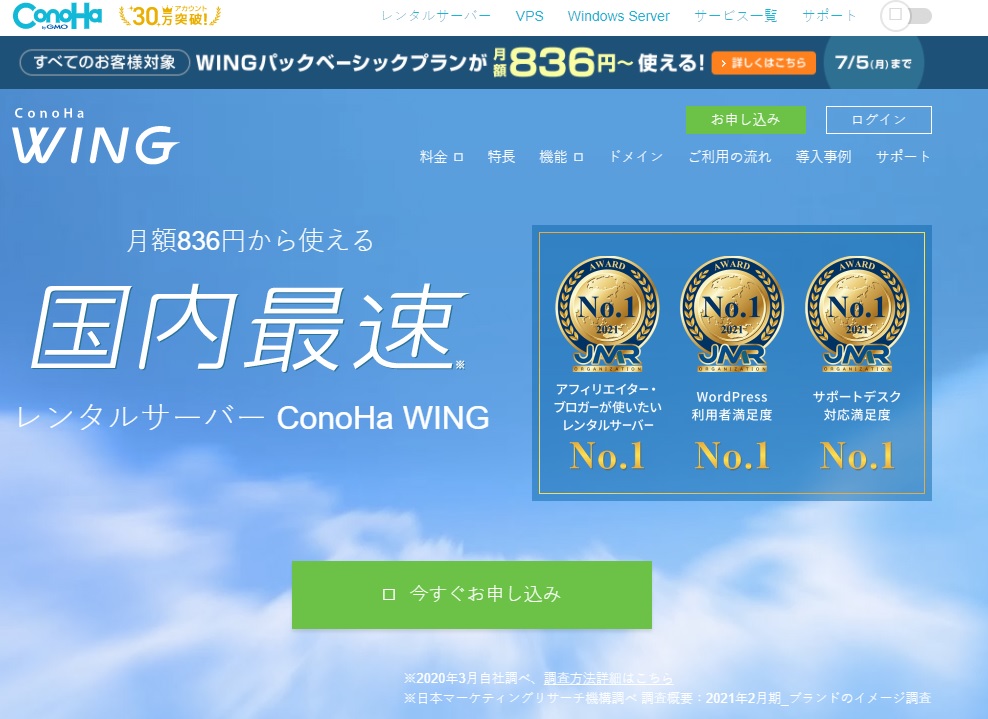



コメント