こんにちは、のらねこです。
今回はCONOHA WINGのサーバーでGoogleサーチコンソールを設定する方法を解説します。
サーチコンソールでドメインの所有者確認をする際の流れです。コノハウイングの管理画面からわりと簡単に設定できますよ!
Googleサーチコンソールとは?
Googleサーチコンソールは、Googleアナリティクスと並んでサイトの管理や訪問者分析をするのに必要不可欠なGoogle謹製の無料ツールです。
どちらも無料で使うことができますので、Googleアカウントを1つ持っておけば簡単に連携を取ることができます。
サーチコンソールは、通称「サチコ」とも呼ばれ、多くのブログ管理者が使用しているのでこの機会にぜひ導入して活用してみてくださいね。
Googleサーチコンソールで出来ること
Googleサーチコンソールで出来ることは訪問者がサイトに訪れる前にどんなキーワードで検索して来訪したのか?を知ることができます。
また、そのキーワードでの検索結果での表示回数やクリック数・検索の掲載順位も見ることができます。
他にも、別記事にあるようなGoogleインデックス状態の確認や外部からのリンクのチェックなど非常に有益な情報を集めることができ、サイト運営に役立つ機能がもりだくさんです。
サーチコンソールでできること
・ページの検索結果への表示回数の確認
・クリックされた回数の推移
・検索結果の順位確認
・URL検査=GoogleにページがIndexされているかの確認
・登録されているページの枚数や問題点(カバレッジ)
・サイトマップの確認、送信
・モバイルユーザビリティの確認
・ページの被リンク先の確認
・AMPページの設定確認
・Googleクローラーのクロール履歴の確認
などなど…普段使うのはこんなところかな、と思いますが優秀な分析ツールです。
Googleサーチコンソールのログイン画面を開く
ではGoogleサーチコンソールの設定をしていきましょう。
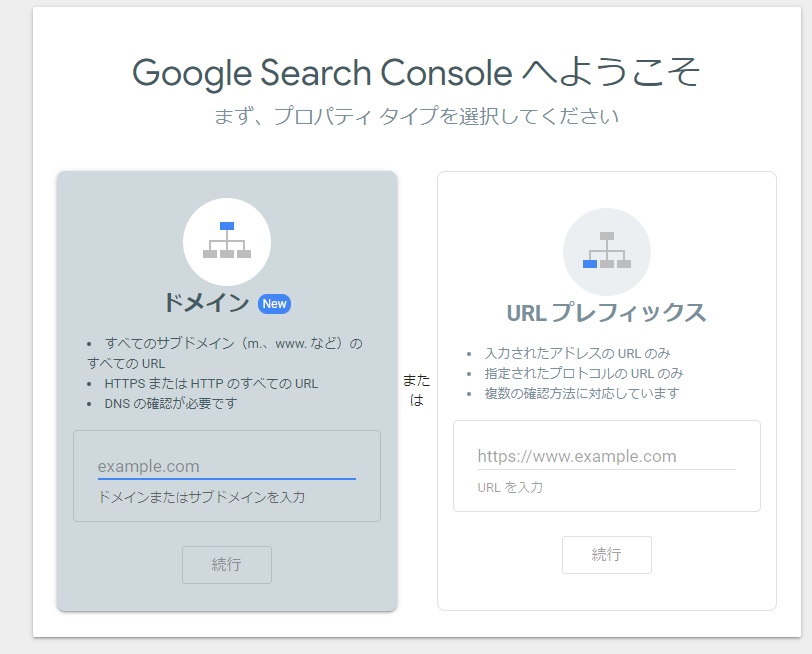
プロパティタイプの選択です。ドメイン名で全体を管理する(今回)か、wwwのあり、なしやhttpとhttpsを別に管理するURLプレフィックスを選択することができます。
今回はドメインでの認証をするので、左のBOXにドメイン名を入力します。
そうすると確認用のコードが取得できるので、これをコピーしておきます。
ConohaWingの管理画面を開く
コピーしたコードをConohaWingに登録します。
管理画面からログインし、「DNS」「ドメイン名」と進むと、現在のDNS設定画面に移ります。
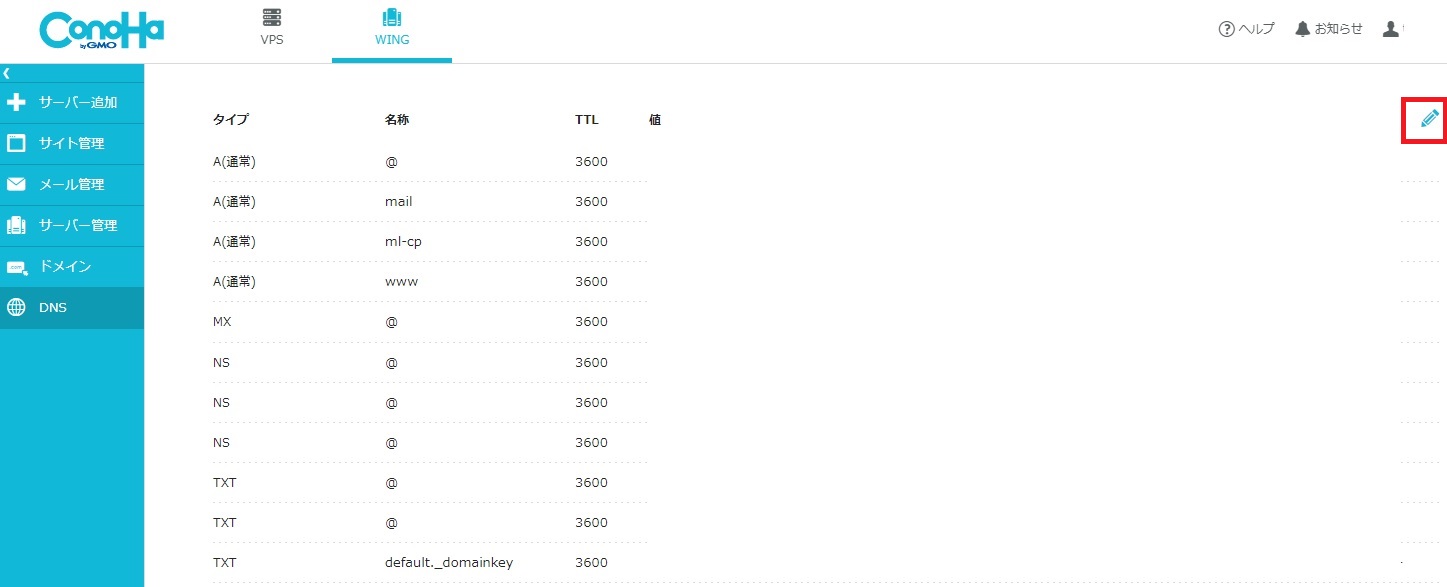
右上のエンピツマークをチェックします。
管理画面は白で消していますが、それぞれの行に値が入っているはずです。ここに新たにレコードを追加していきます。
DNSを + して設定する
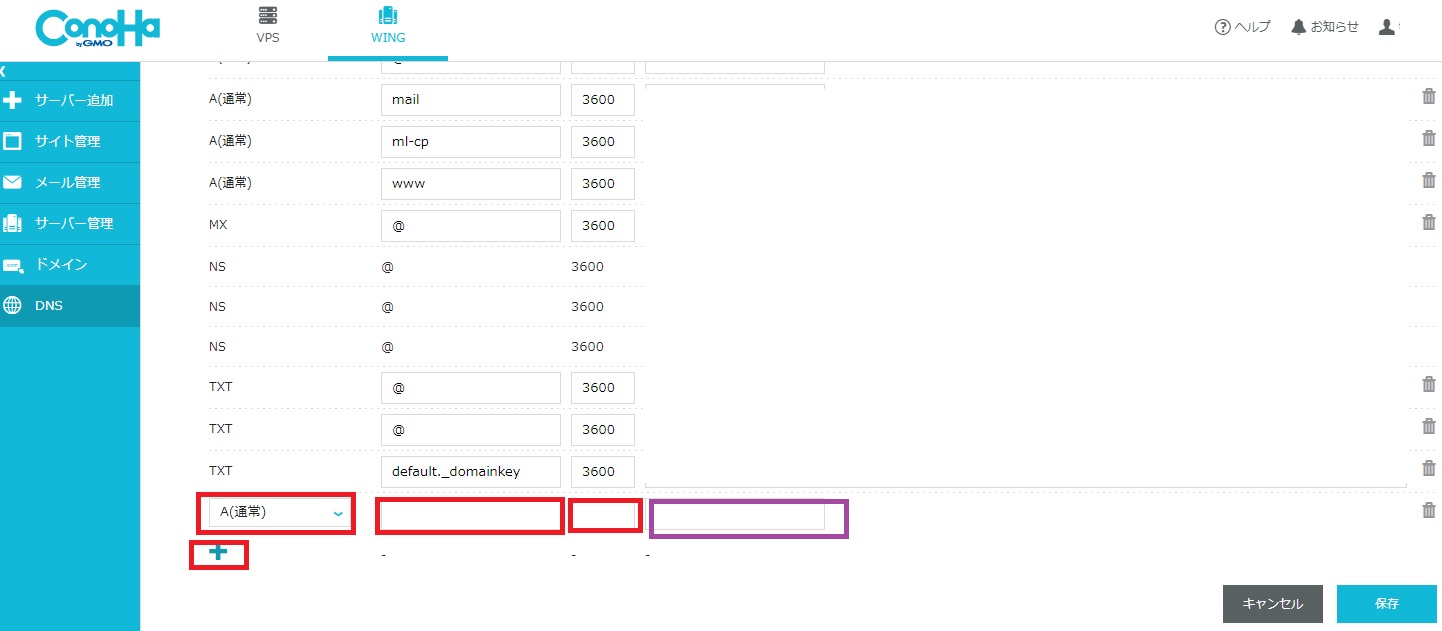
次に左下の+ボタンを押すと、新たに行が追加されるので、プルダウンメニューから TXT を選択し、紫の枠の中にサーチコンソールのコードを貼ります。
すると種類には「@」TTLは「3600」と自動で入力されます。
これでサーバーの設定は完了です。10分ほど時間を置いて、設定が反映されるのを待ちます。
サーチコンソールで確認をする
少し時間を置いてから、サーチコンソール側で確認ボタンを押すと、認証されます。
これで設定は終わりです。
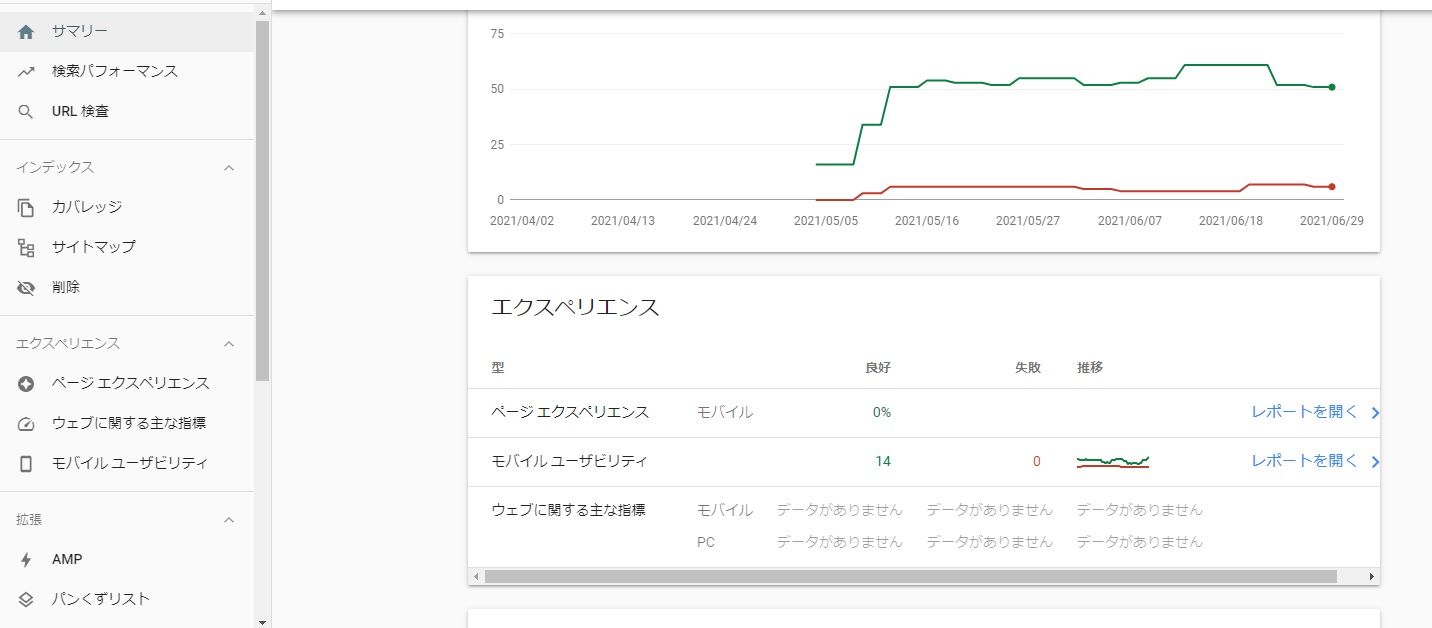
管理画面に入れたら成功です。
左側にメニュー一覧があるので、こちらから必要な操作を選択していくことができます。
詳しい使い方については、別記事で書きます。
ConohaWingでDNS認証しサーチコンソールを登録する・まとめ
以上、ドメイン認証を用いたサーチコンソールの連携の流れでした。
所有者コードを取得→サーバーでDNS設定→サーチコンソールで確認の流れはどのサーバーサービスを使っていても同じなので、コノハウイングではないレンタルサーバの場合もDNS設定の方法さえわかればできます。
以前使っていたお名前ドットコムサーバーでもサーバー設定からDNSを追加して同じようにできていました。
細かくページの情報を取ることができるので、とても助かりますし使いやすいツールですのでまだ登録していない場合はぜひこの機会に使い始めてページの分析に役立てましょう!
ではまた
北の国から…


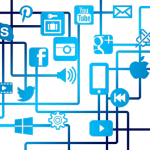

コメント