こんにちは。のらねこです。
以前のブログを新しくワードプレスでの環境に引っ越しをしています。その時に注意する点や困った点があったので、私のような初心者がつまりやすいところを中心にメモしていきます。
ブログというかネット界隈は変化が速いので、すっかり遅れた知識になってしまったので勉強のしなおしです。
独自ドメインを取ろう!
以前のアメーバプログはいわゆる無料サーバーで、いつ消えるのかわかりませんでしたので、今回
独自でドメイン(asld.info)を取りました。
使ったのは「お名前.com」ネットでも馴染みのあるサービスですね。
新規申し込みをして、自分の使いたいドメインの空きを確認して申し込みます。
ドメインは重複しない唯一のものとなります。いわばインターネット上の住所のようなものです。以前は.comや.netが流行っていましたが、最近はみなさん.jpをお使いになるようです。
.jpは読んで字のごとく日本を表すので、人気です。ちなみに企業はco.jp 学校関係はed.jpなどドメインには独自の個性とルールがあります。
私は特にこだわりなく.infoでインフォメーションのイメージで取りました。
infoは安いといのも決め手です。
レンタルサーバーを借りてみよう
これでまずはネット上の住所が取れました。しかし、住所だけではページは作れません^^;
建物、いわゆる中身を置くことを考えなければなりませんよね?
それをネット上では「サーバー」と言います。「建物の中に人が暮らす」・「サーバーの中にコンテンツを置く」と言ったイメージです。
私は過去にはxeriaサーバーを使ったり独自でサーバー運用したりしていましたが、今はもう気力もなく安全・簡単なお名前サーバにしています。
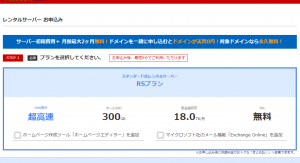
こちらも同じく「お名前.com」のレンタルサーバー画面です。個人のwebページであればそれほどの大容量は必要ないかと思います。
このサーバーを借りて、Wordpressを入れてブログを書く準備が整います。
「インストールって、難しそう…」と感じるかも知れませんが、今はネット上に沢山の事例がありますので、そちらも併せて参照していただければできますよ!(私がスクリーンショットを撮っていなかったのが悪いのですが…^^;
ワードプレスのテーマは、こちらもいろいろありますがCocoonがシンプルで使いやすそうなのでこれに決めました。
WordPressの使い方1
ワードプレスはWeb上からログインできる点で便利です。先ほど取得した自分のサーバードメインにCromeなりEdgeなりでアクセスすると、下記のような画面になります。
自分のログインパスワードを入力すると、編集の画面になります。
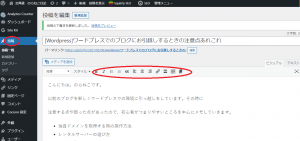
左がメニューで中央に編集画面が出てきましたね。
「投稿」をクリックして、書きはじめましょう!
*まめに下書き保存をしておくことをお勧めします。PCのフリーズでデータが飛ぶことが何度もあったので^^;

まとめ
ブログを独自ドメインで運用って、昔はとても敷居が高い印象でしたが、今はだいぶ導入しやすくなってきたように思います。わからないことがればGoogleでしらべれば大概のことはわかりますしね。
私も悪戦苦闘しながらこのブログを書いています。
…何せ時間だけはたくさんあるので。。。
ではまた。
北の国から…
Cocoonについての詳しい操作はまた別のページで書きたいと思います。
![]() こちらもレンタルサーバーでメジャーです。WordPressが早くなる?!
こちらもレンタルサーバーでメジャーです。WordPressが早くなる?!



コメント